So I’ve been using my iPhone a lot these days and one thing that is a must for me is to sync up all my movies, TV shows, and videos onto my phone so that I can watch them on the go, rather than streaming the videos to my xBox.
Though it’s great for watching stuff at home on my TV, it sucks that I cannot carry around my movies wherever I go! But alas, there are many tools out there that let you convert your videos into the proper iPhone format.
HandBrake is a free and very nice tool to convert most video formats, including AVI, MKV and more into the required MP4 or M4V formats that the iPhone supports.
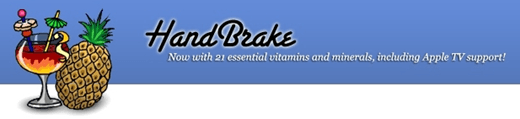
So how do you use this program? For newbies, it can look a bit intimidating, but it’s really pretty straightforward once you do it a few times.
First, open the program and click the Source button at the top left and then chooseVideo File or DVD/Video_TS Folder if you want to convert an already ripped DVD into the iPhone format.
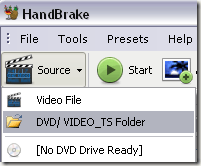
Select the video file and the path will populate into the Source text box. Now you need to click on the Browse button next in the Destination section. Choose your output path and type a name for the converted file, then click Save. Don’t worry about the file type at this point.
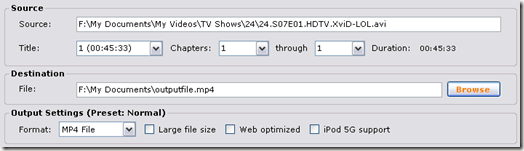
By default, the preset is set to Basic. Now click on the iPhone & iPod Touch preset in the right hand column. Once you do this, the file extension will change to m4v.
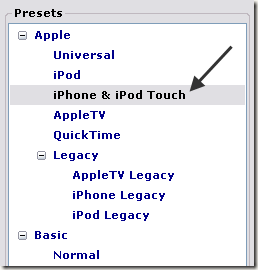
At the bottom, you’ll see a bunch of tabs where you can further customize the settings for the output video. For me, I’ve never had to change anything there, but if you want to, you can.
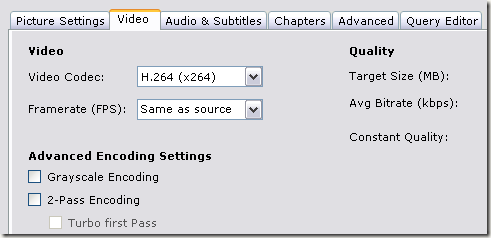
Now to convert your video, just click on the Add to Queue button and a new window will pop up with the summary in a list format. If you have a bunch of videos to convert at once, just go back to the main screen and repeat all the steps again like choosing Source, etc.
Click Add to Queue again and the second video will be added to the queue list and so on. Just remember to change the name of the output file since that does not happen automatically!
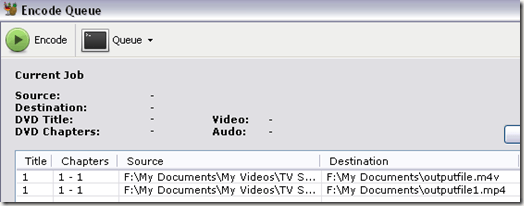
Finally, click on the green arrow Encode button and that’s it! A few commandwindows will pop up and all that, but after a little while, your newly converted video will be ready to sync onto your iPhone! Depending on the size, it can take anywhere from 20 minutes to several hours to convert a video. Enjoy!
0 comments:
Post a Comment